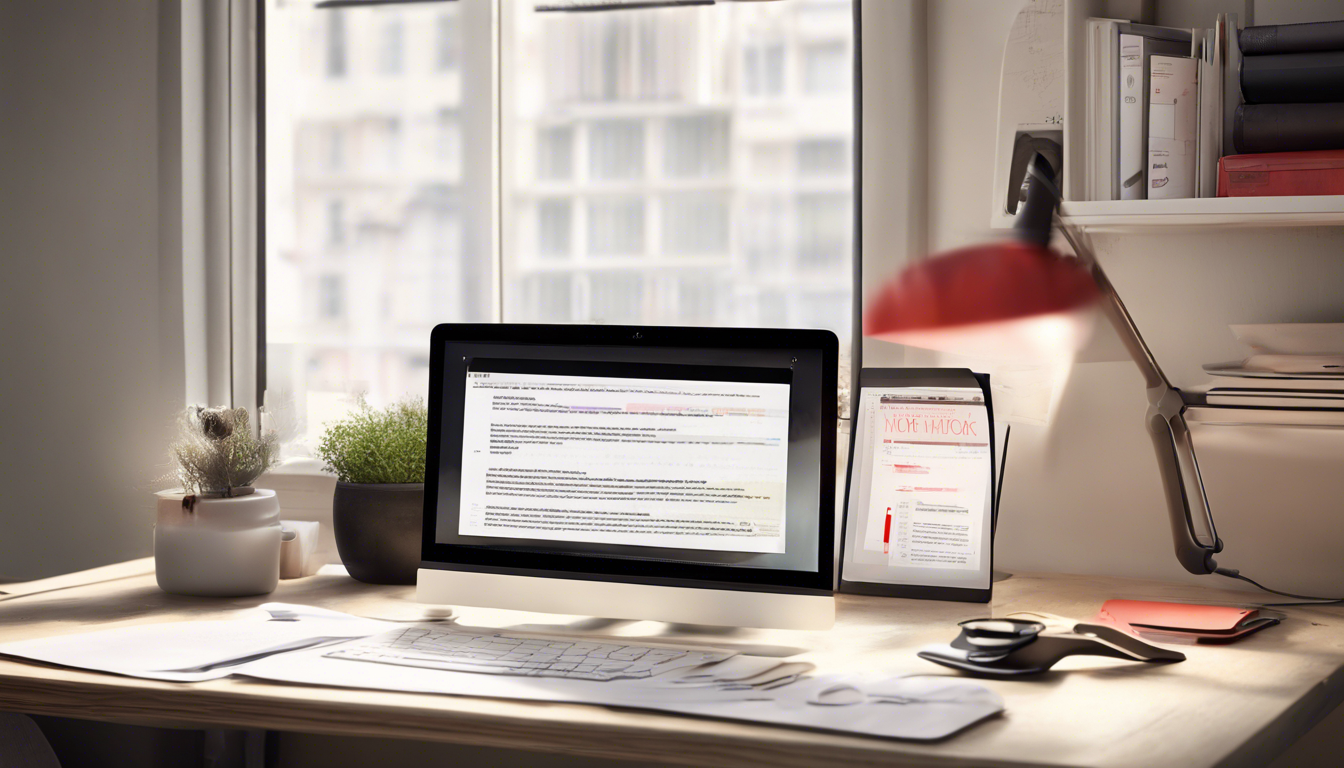
Cara Menghilangkan Garis Merah di Word Secara Cepat dan Efektif
Daftar Isi
- Memahami Fungsi Garis Merah di Microsoft Word
- Cara Menghilangkan Garis Merah di Word untuk Pengguna PC
- Cara Menghilangkan Garis Merah di Word untuk Pengguna HP
- Menghilangkan Garis Merah untuk Kata atau Frasa Tertentu
- Mengubah Pengaturan Bahasa di Microsoft Word
- Menambahkan Bahasa Baru ke Microsoft Word
- Keuntungan dan Kerugian Menghilangkan Garis Merah di Word
- Tips Mengoptimalkan Penggunaan Fitur Pemeriksaan Ejaan di Word
- Alternatif Lain untuk Mengatasi Garis Merah di Word
- Mengatasi Masalah Umum Terkait Garis Merah di Word
- Pentingnya Proofreading Manual
- Mengoptimalkan Penggunaan Microsoft Word
- Pentingnya Pembaruan Reguler Microsoft Word
- Menggunakan Fitur Pemeriksaan Tata Bahasa Lanjutan
- Memanfaatkan Fitur AutoCorrect
- Menggunakan Fitur Thesaurus
- Kesimpulan
Memahami Fungsi Garis Merah di Microsoft Word
Microsoft Word merupakan aplikasi pengolah kata yang sangat populer dan digunakan secara luas oleh berbagai kalangan, mulai dari pelajar, mahasiswa, pekerja kantoran, hingga profesional. Salah satu fitur yang sering menjadi perhatian pengguna adalah munculnya garis merah di bawah kata-kata tertentu saat mengetik dokumen. Meskipun fitur ini dimaksudkan untuk membantu pengguna mendeteksi kesalahan ejaan, terkadang kehadirannya justru dapat mengganggu konsentrasi dan kenyamanan saat bekerja.
Garis merah yang muncul di bawah kata-kata dalam dokumen Word sebenarnya adalah bagian dari fitur pemeriksaan ejaan (spell check) yang disediakan oleh Microsoft. Tujuan utamanya adalah untuk membantu pengguna mengidentifikasi kata-kata yang mungkin salah eja atau tidak dikenali oleh kamus bawaan aplikasi.
Beberapa alasan mengapa garis merah muncul di Word antara lain:
- Kata yang diketik tidak terdapat dalam kamus bawaan Word
- Terdapat kesalahan ejaan pada kata yang diketik
- Penggunaan bahasa yang berbeda dari pengaturan bahasa default di Word
- Penulisan nama orang, tempat, atau istilah khusus yang tidak umum
- Penggunaan singkatan atau akronim yang tidak dikenali oleh Word
Meskipun fitur ini dapat sangat membantu dalam menghindari kesalahan ejaan, ada kalanya garis merah ini justru mengganggu, terutama ketika kita sedang mengetik dalam bahasa yang berbeda dari pengaturan default atau menggunakan istilah-istilah khusus yang tidak ada dalam kamus Word.
Cara Menghilangkan Garis Merah di Word untuk Pengguna PC
Bagi pengguna Microsoft Word di komputer atau laptop, terdapat beberapa metode yang dapat digunakan untuk menghilangkan garis merah. Berikut ini adalah panduan langkah demi langkah untuk berbagai versi Word:
1. Microsoft Word 2016 dan Versi Terbaru
Untuk pengguna Word 2016 ke atas, ikuti langkah-langkah berikut:
- Buka dokumen Word yang ingin dihilangkan garis merahnya
- Klik tab “File” di pojok kiri atas ribbon
- Pilih “Options” di bagian menu kiri
- Pada jendela Word Options, pilih tab “Proofing”
- Di bagian “When correcting spelling and grammar in Word”, hapus centang pada kotak “Check spelling as you type” dan “Mark grammar errors as you type”
- Klik “OK” untuk menyimpan perubahan
2. Microsoft Word 2013
Untuk Word 2013, langkahnya hampir sama dengan versi 2016:
- Klik tab “File”
- Pilih “Options”
- Klik “Proofing”
- Hapus centang pada “Check spelling as you type” dan “Mark grammar errors as you type”
- Klik “OK”
3. Microsoft Word 2010 dan 2007
Untuk versi Word yang lebih lama, ikuti langkah-langkah ini:
- Klik tombol “Office” atau tab “File”
- Pilih “Word Options” atau “Options”
- Klik “Proofing”
- Hapus centang pada “Check spelling as you type” dan “Mark grammar errors as you type”
- Klik “OK”
Cara Menghilangkan Garis Merah di Word untuk Pengguna HP
Bagi pengguna yang mengakses Microsoft Word melalui perangkat mobile seperti smartphone atau tablet, proses menghilangkan garis merah sedikit berbeda. Berikut adalah panduan untuk menghilangkan garis merah di Word mobile:
- Buka aplikasi Microsoft Word di perangkat mobile Anda
- Buka dokumen yang ingin diedit
- Ketuk ikon “…” (titik tiga) di pojok kanan atas
- Pilih “Review” atau “Tinjau”
- Ketuk “Spelling” atau “Ejaan”
- Nonaktifkan opsi “Check spelling as you type” atau “Periksa ejaan saat mengetik”
Perlu diingat bahwa tampilan dan opsi mungkin sedikit berbeda tergantung pada versi aplikasi Word mobile yang Anda gunakan.
Menghilangkan Garis Merah untuk Kata atau Frasa Tertentu
Terkadang, Anda mungkin ingin menghilangkan garis merah hanya untuk kata atau frasa tertentu, tanpa mematikan fitur pemeriksaan ejaan secara keseluruhan. Berikut adalah cara melakukannya:
- Klik kanan pada kata yang bergaris merah
- Pilih “Ignore All” untuk mengabaikan semua kemunculan kata tersebut dalam dokumen
- Atau pilih “Add to Dictionary” untuk menambahkan kata tersebut ke kamus Word, sehingga tidak akan ditandai sebagai kesalahan di masa mendatang
Mengubah Pengaturan Bahasa di Microsoft Word
Salah satu penyebab umum munculnya garis merah adalah ketidaksesuaian antara bahasa yang digunakan dalam dokumen dengan pengaturan bahasa di Word. Untuk mengatasi hal ini, Anda dapat mengubah pengaturan bahasa:
- Pilih seluruh teks dalam dokumen (Ctrl+A)
- Klik tab “Review” atau “Tinjau”
- Pilih “Language” atau “Bahasa”
- Pilih “Set Proofing Language” atau “Atur Bahasa Pemeriksaan”
- Pilih bahasa yang sesuai dengan dokumen Anda
- Klik “OK”
Menambahkan Bahasa Baru ke Microsoft Word
Jika bahasa yang Anda gunakan tidak tersedia dalam daftar bahasa di Word, Anda mungkin perlu menambahkannya terlebih dahulu. Berikut langkah-langkahnya:
- Buka Word dan klik “File”
- Pilih “Options” lalu “Language”
- Di bawah “Office display language”, klik “Add a language”
- Pilih bahasa yang diinginkan dan klik “Add”
- Ikuti petunjuk untuk mengunduh dan menginstal paket bahasa
Keuntungan dan Kerugian Menghilangkan Garis Merah di Word
Sebelum memutuskan untuk menghilangkan garis merah di Word secara permanen, ada baiknya kita mempertimbangkan keuntungan dan kerugiannya:
Keuntungan:
- Tampilan dokumen lebih bersih dan tidak terganggu oleh garis merah
- Mengurangi distraksi saat mengetik, terutama untuk dokumen dalam bahasa yang berbeda dari pengaturan default
- Memungkinkan penggunaan istilah teknis atau nama yang tidak ada dalam kamus tanpa gangguan visual
Kerugian:
- Risiko melewatkan kesalahan ejaan yang sebenarnya
- Mengurangi efektivitas fitur pemeriksaan ejaan otomatis
- Memerlukan ketelitian ekstra dalam proofreading dokumen
Tips Mengoptimalkan Penggunaan Fitur Pemeriksaan Ejaan di Word
Meskipun kita telah membahas cara menghilangkan garis merah, penting untuk tetap memanfaatkan fitur pemeriksaan ejaan secara optimal. Berikut beberapa tips:
- Gunakan fitur “Ignore Once” untuk mengabaikan garis merah pada kata-kata yang memang benar tetapi tidak dikenali Word
- Manfaatkan fitur “Add to Dictionary” untuk kata-kata khusus yang sering Anda gunakan
- Lakukan pemeriksaan ejaan manual (F7) sebelum menyelesaikan dokumen
- Pertimbangkan untuk menggunakan alat pemeriksaan tata bahasa tambahan untuk meningkatkan kualitas tulisan
Alternatif Lain untuk Mengatasi Garis Merah di Word
Selain metode-metode yang telah disebutkan sebelumnya, ada beberapa alternatif lain yang dapat Anda coba untuk mengatasi masalah garis merah di Word:
1. Menggunakan Mode Fokus atau Baca
Word menyediakan mode Fokus atau Baca yang menyembunyikan sebagian besar elemen antarmuka, termasuk garis merah. Untuk mengaktif kannya:
- Klik tab “View” atau “Tampilan”
- Pilih “Focus” atau “Fokus” (untuk Word 2016 ke atas)
- Atau pilih “Read Mode” atau “Mode Baca” (untuk versi sebelumnya)
2. Menggunakan Tema Khusus
Beberapa tema Word dapat mengurangi visibilitas garis merah. Untuk mengubah tema:
- Klik tab “File”
- Pilih “Options” lalu “General”
- Di bawah “Personalize your copy of Microsoft Office”, pilih tema yang diinginkan
3. Menggunakan Add-in Pihak Ketiga
Terdapat berbagai add-in pihak ketiga yang dapat membantu mengelola pemeriksaan ejaan dan tata bahasa dengan lebih fleksibel. Beberapa opsi populer termasuk Grammarly, ProWritingAid, dan Hemingway Editor.
Mengatasi Masalah Umum Terkait Garis Merah di Word
Berikut adalah beberapa masalah umum yang mungkin Anda hadapi terkait garis merah di Word, beserta solusinya:
1. Garis Merah Tidak Hilang Setelah Mengubah Pengaturan
Jika garis merah tetap muncul setelah Anda mengubah pengaturan, coba langkah-langkah berikut:
- Tutup dan buka kembali dokumen Word
- Restart aplikasi Word
- Periksa apakah ada pembaruan Word yang tersedia dan instal jika ada
2. Garis Merah Muncul di Semua Kata
Jika semua kata dalam dokumen Anda ditandai dengan garis merah, kemungkinan besar ada masalah dengan pengaturan bahasa. Pastikan bahasa yang dipilih sesuai dengan isi dokumen Anda.
3. Garis Merah Muncul di Kata-kata yang Sudah Benar
Hal ini bisa terjadi jika kamus Word belum diperbarui atau jika Anda menggunakan istilah khusus. Gunakan fitur “Add to Dictionary” untuk menambahkan kata-kata tersebut ke kamus Word.
Pentingnya Proofreading Manual
Meskipun fitur pemeriksaan ejaan otomatis sangat membantu, penting untuk tidak sepenuhnya bergantung padanya. Proofreading manual tetap merupakan langkah penting dalam memastikan kualitas dokumen Anda. Beberapa tips untuk proofreading efektif:
- Baca dokumen Anda dengan suara keras untuk mendeteksi kesalahan yang mungkin terlewat
- Gunakan fitur “Read Aloud” di Word untuk mendengarkan dokumen Anda dibacakan
- Minta bantuan orang lain untuk membaca dan memberikan umpan balik
- Beri jeda waktu sebelum melakukan proofreading final untuk mendapatkan perspektif baru
Mengoptimalkan Penggunaan Microsoft Word
Selain mengatasi masalah garis merah, ada banyak cara untuk mengoptimalkan penggunaan Microsoft Word dan meningkatkan produktivitas Anda:
1. Menggunakan Shortcut Keyboard
Pelajari dan gunakan shortcut keyboard untuk fungsi-fungsi yang sering Anda gunakan. Beberapa contoh:
- Ctrl+C: Copy
- Ctrl+V: Paste
- Ctrl+Z: Undo
- Ctrl+B: Bold
- Ctrl+I: Italic
2. Memanfaatkan Fitur Styles
Gunakan fitur Styles untuk memformat dokumen Anda dengan cepat dan konsisten. Ini sangat berguna terutama untuk dokumen panjang seperti skripsi atau laporan.
3. Menyesuaikan Quick Access Toolbar
Sesuaikan Quick Access Toolbar dengan menambahkan fungsi-fungsi yang sering Anda gunakan untuk akses cepat.
4. Memanfaatkan Fitur Kolaborasi
Jika Anda bekerja dalam tim, manfaatkan fitur kolaborasi real-time yang disediakan oleh Microsoft 365 untuk bekerja sama secara efisien.
Pentingnya Pembaruan Reguler Microsoft Word
Selalu pastikan bahwa Anda menggunakan versi terbaru dari Microsoft Word. Pembaruan reguler tidak hanya menyediakan fitur-fitur baru, tetapi juga memperbaiki bug dan meningkatkan keamanan. Untuk memeriksa pembaruan:
- Buka aplikasi Word
- Klik “File” lalu “Account” atau “Akun”
- Di bawah “Product Information”, klik “Update Options” lalu “Update Now”
Menggunakan Fitur Pemeriksaan Tata Bahasa Lanjutan
Selain pemeriksaan ejaan dasar, Word juga menyediakan fitur pemeriksaan tata bahasa lanjutan. Untuk mengaktifkannya:
- Klik “File” lalu “Options”
- Pilih “Proofing”
- Di bawah “When correcting spelling and grammar in Word”, pilih jenis kesalahan yang ingin diperiksa
Fitur ini dapat membantu Anda mendeteksi kesalahan tata bahasa yang lebih kompleks, seperti penggunaan kata yang tidak tepat atau struktur kalimat yang tidak efektif.
Memanfaatkan Fitur AutoCorrect
Fitur AutoCorrect dapat membantu Anda menghindari kesalahan ketik yang umum secara otomatis. Untuk menyesuaikan pengaturan AutoCorrect:
- Klik “File” lalu “Options”
- Pilih “Proofing”
- Klik tombol “AutoCorrect Options”
- Di sini Anda dapat menambahkan atau menghapus koreksi otomatis sesuai kebutuhan
Menggunakan Fitur Thesaurus
Word menyediakan fitur Thesaurus yang dapat membantu Anda menemukan sinonim atau kata-kata alternatif. Untuk menggunakannya:
- Pilih kata yang ingin Anda cari sinonimnya
- Klik kanan dan pilih “Synonyms”
- Atau tekan Shift+F7 untuk membuka panel Thesaurus
Kesimpulan
Garis merah di Microsoft Word dapat menjadi gangguan bagi sebagian pengguna, namun fitur ini sebenarnya dirancang untuk membantu mengidentifikasi dan memperbaiki kesalahan penulisan. Dengan mempelajari cara menghilangkan garis merah dan mengoptimalkan penggunaan Word, Anda dapat meningkatkan produktivitas dan kualitas dokumen yang Anda hasilkan.
Selain menghilangkan garis merah, ada banyak fitur lain di Word yang dapat Anda manfaatkan untuk mempermudah pekerjaan, seperti shortcut keyboard, pengaturan styles, dan kolaborasi real-time. Pastikan juga untuk selalu memperbarui aplikasi Word Anda agar dapat menggunakan fitur terbaru dan menjaga keamanan dokumen.
Dengan memahami dan memanfaatkan Microsoft Word secara optimal, Anda dapat meningkatkan efisiensi, kualitas, dan kepuasan dalam menyelesaikan tugas-tugas pengolahan kata sehari-hari.