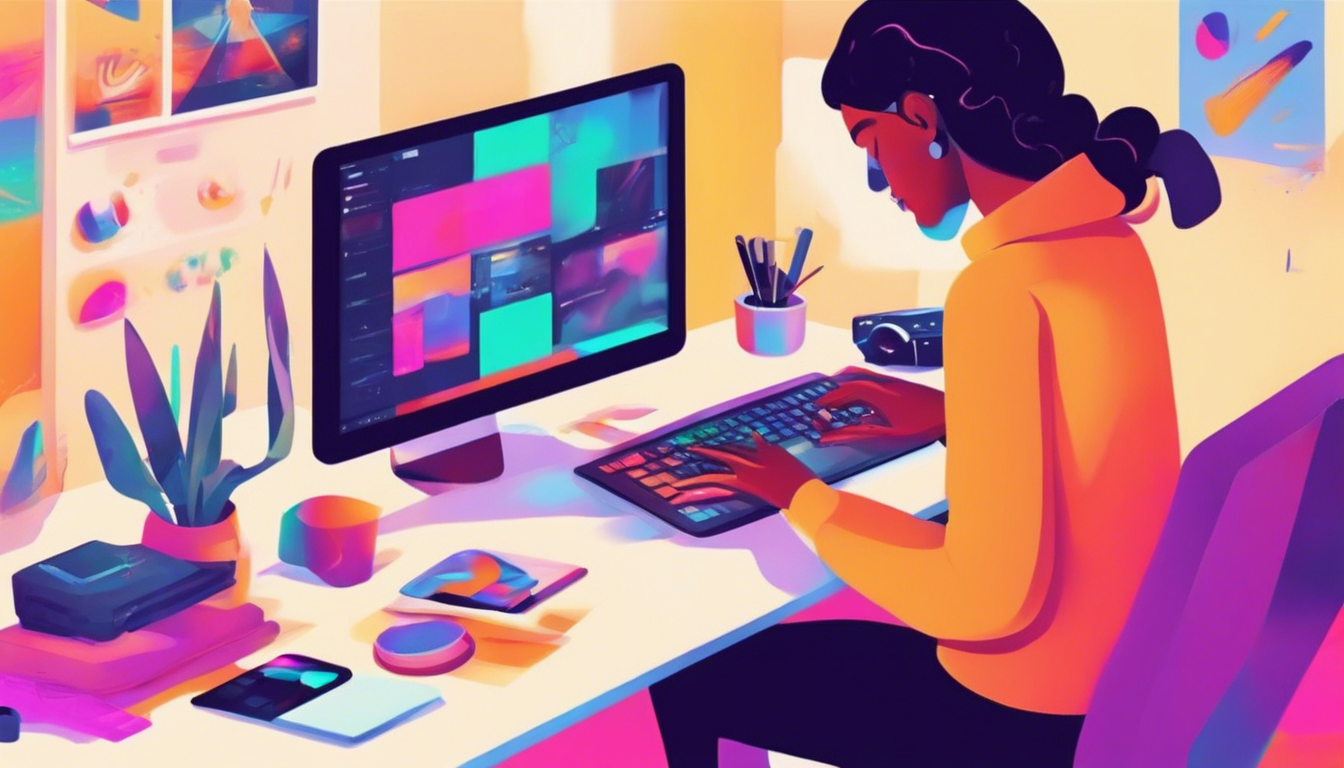
Cara Screenshot di PC: Mengabadikan Layar dengan Mudah dan Cepat
Cara Screenshot di PC: Mengabadikan Layar dengan Mudah dan Cepat
Mengambil tangkapan layar atau screenshot di perangkat komputer atau laptop merupakan kemampuan yang sangat berguna untuk berbagai keperluan. Mulai dari merekam konten menarik, membagikan informasi, hingga mendokumentasikan berbagai hal yang muncul di layar. Sayangnya, tidak semua orang mengetahui cara screenshot di PC yang mudah dan cepat.
Padahal, ada beragam cara untuk mengambil screenshot di komputer, baik dengan kombinasi tombol, fitur bawaan, hingga aplikasi tambahan. Melalui artikel ini, kita akan membahas berbagai metode screenshot di PC yang bisa Anda manfaatkan sesuai kebutuhan.
Memahami Konsep Dasar Screenshot di PC
Sebelum masuk ke dalam berbagai cara mengambil screenshot, ada baiknya kita memahami terlebih dahulu konsep dasar dari screenshot di komputer. Screenshot atau tangkapan layar adalah kemampuan untuk mengabadikan tampilan yang sedang ditampilkan di layar perangkat, baik itu keseluruhan layar maupun hanya sebagian.
Hasil screenshot biasanya disimpan dalam format gambar seperti JPG, PNG, atau GIF. Tujuan utama dari screenshot sendiri adalah untuk mendokumentasikan atau merekam informasi yang muncul di layar komputer, yang kemudian bisa digunakan untuk berbagai keperluan, seperti:
- Berbagi informasi atau konten menarik dengan orang lain
- Menyimpan data penting yang muncul di layar
- Merekam langkah-langkah penggunaan aplikasi atau software
- Memberikan umpan balik atau laporan terkait tampilan layar
- Mengarsipkan tampilan layar untuk keperluan referensi di kemudian hari
Nah, sekarang setelah kita memahami konsep dasar screenshot di komputer, saatnya kita bahas berbagai cara untuk mengambil tangkapan layar di PC.
8 Cara Screenshot di PC yang Mudah dan Cepat
Berikut ini adalah 8 cara screenshot di PC yang bisa Anda gunakan untuk mengabadikan tampilan layar dengan mudah dan cepat:
1. Menggunakan Tombol Print Screen (PrtScn)
Cara screenshot di PC yang paling umum adalah dengan menekan tombol Print Screen atau PrtScn yang biasanya terletak di bagian atas kanan keyboard. Saat Anda menekan tombol ini, screenshot dari keseluruhan layar akan tersimpan di clipboard, yang artinya gambar tersebut belum tersimpan secara permanen.
Untuk menyimpan hasil screenshot, Anda perlu membuka aplikasi pengolah gambar seperti Paint atau Microsoft Word, lalu meng-paste gambar yang ada di clipboard. Setelah itu, Anda bisa menyimpan gambar tersebut dengan format yang Anda inginkan.
2. Menggunakan Kombinasi Tombol Alt + Print Screen
Selain menekan tombol Print Screen saja, Anda juga bisa menggunakan kombinasi tombol Alt + Print Screen untuk mengambil screenshot. Perbedaannya, jika tombol Print Screen akan mengambil screenshot seluruh layar, maka kombinasi Alt + Print Screen hanya akan mengambil screenshot pada jendela aktif saja.
Sama seperti sebelumnya, hasil screenshot akan tersimpan di clipboard, sehingga Anda perlu membuka aplikasi pengolah gambar untuk menyimpannya.
3. Menggunakan Kombinasi Tombol Windows + Print Screen
Cara screenshot di PC selanjutnya adalah dengan menekan kombinasi tombol Windows + Print Screen. Berbeda dengan dua cara sebelumnya, screenshot yang diambil dengan kombinasi ini akan langsung tersimpan di folder Pictures > Screenshots pada komputer Anda.
Jadi, Anda tidak perlu lagi melakukan proses paste dan menyimpan gambar secara manual. Cukup buka folder Screenshots untuk menemukan hasil tangkapan layar Anda.
4. Menggunakan Kombinasi Tombol Windows + Shift + S
Cara screenshot di PC selanjutnya adalah dengan menekan kombinasi tombol Windows + Shift + S. Fitur ini sebenarnya merupakan bagian dari Snipping Tool, sebuah aplikasi bawaan Windows yang memungkinkan Anda untuk mengambil screenshot dengan lebih fleksibel.
Saat Anda menekan kombinasi tombol tersebut, layar komputer Anda akan redup dan pointer mouse akan berubah. Anda kemudian bisa menggunakan pointer untuk memilih area yang ingin di-screenshot. Hasil tangkapan layar akan langsung tersimpan di clipboard, sehingga Anda bisa langsung menyalinnya ke aplikasi lain.
5. Menggunakan Fitur Game Bar
Jika Anda sering bermain game di PC, Anda bisa memanfaatkan fitur Game Bar untuk mengambil screenshot. Caranya, tekan tombol Windows + G untuk membuka Game Bar, lalu klik ikon kamera untuk mengambil tangkapan layar.
Hasil screenshot akan tersimpan di folder Videos > Captures pada komputer Anda. Selain itu, Anda juga bisa mengatur tombol pintasan untuk screenshot melalui pengaturan Game Bar di menu Settings.
6. Menggunakan Aplikasi Snipping Tool
Selain menggunakan kombinasi tombol, Anda juga bisa memanfaatkan aplikasi bawaan Windows bernama Snipping Tool untuk mengambil screenshot. Aplikasi ini memungkinkan Anda untuk mengambil tangkapan layar dengan lebih fleksibel, seperti screenshot area tertentu, jendela aktif, atau full screen.
Untuk membuka Snipping Tool, Anda bisa mencarinya melalui menu Start atau mengetikkan “snipping tool” pada kolom pencarian. Setelah terbuka, Anda bisa langsung mengatur area yang ingin di-screenshot dan menyimpan hasilnya.
7. Menggunakan Aplikasi LightShot
Jika Anda menginginkan lebih banyak fitur dan opsi dalam mengambil screenshot, Anda bisa menggunakan aplikasi pihak ketiga bernama LightShot. Aplikasi ini menawarkan berbagai fitur tambahan seperti markup, anotasi, dan penyimpanan otomatis ke cloud.
Untuk menggunakan LightShot, Anda perlu mengunduh dan menginstalnya terlebih dahulu di komputer Anda. Setelah itu, Anda bisa mengakses aplikasi ini melalui ikon yang muncul di taskbar atau dengan menekan tombol Print Screen.
8. Menggunakan Kombinasi Tombol Windows + Volume Turun (Khusus Microsoft Surface)
Bagi pengguna perangkat Microsoft Surface, Anda bisa mengambil screenshot dengan kombinasi tombol Windows + Volume Turun. Caranya, tahan tombol Windows yang ada di bagian bawah layar Surface, lalu tekan tombol volume turun yang ada di sisi tablet.
Sama seperti cara sebelumnya, hasil screenshot akan langsung tersimpan di folder Pictures > Screenshots pada komputer Anda.
Tips Tambahan Mengambil Screenshot di PC
Selain delapan cara di atas, ada beberapa tips tambahan yang bisa Anda terapkan untuk mengambil screenshot di PC dengan lebih optimal:
Gunakan Pintasan Keyboard
Sebagian besar cara screenshot di PC yang sudah dibahas menggunakan kombinasi tombol atau pintasan keyboard. Dengan menghafalkan dan menggunakan pintasan ini, Anda bisa mengambil screenshot dengan lebih cepat dan efisien.
Atur Penyimpanan Screenshot
Pastikan Anda mengetahui lokasi penyimpanan hasil screenshot Anda. Beberapa cara seperti Windows + Print Screen akan menyimpan secara otomatis, sementara yang lain perlu disimpan secara manual. Dengan mengetahui lokasi penyimpanan, Anda bisa dengan mudah menemukan dan mengakses screenshot yang telah Anda ambil.
Manfaatkan Fitur Editing Sederhana
Setelah mengambil screenshot, Anda bisa memanfaatkan fitur editing sederhana seperti crop, annotasi, atau pemberian teks untuk memperjelas informasi yang ingin Anda sampaikan. Aplikasi bawaan seperti Paint atau Snipping Tool bisa Anda gunakan untuk melakukan editing dasar ini.
Gunakan Aplikasi Tambahan Jika Dibutuhkan
Meskipun cara-cara di atas sudah cukup memadai untuk kebutuhan screenshot sehari-hari, Anda juga bisa menggunakan aplikasi pihak ketiga seperti LightShot jika membutuhkan fitur yang lebih canggih. Aplikasi tambahan ini bisa memberikan opsi editing, penyimpanan cloud, dan fitur lainnya yang mungkin tidak tersedia di aplikasi bawaan Windows.
Kesimpulan
Mengambil screenshot di PC sebenarnya sangat mudah dan cepat dilakukan. Dengan menguasai berbagai cara di atas, Anda bisa dengan mudah mendokumentasikan atau membagikan tampilan layar komputer Anda sesuai kebutuhan.
Mulai dari menggunakan tombol pintas, fitur bawaan Windows, hingga aplikasi tambahan, semua menawarkan kemudahan dan kecepatan dalam mengambil screenshot. Pilihlah cara yang paling sesuai dengan kebutuhan dan preferensi Anda.
Jangan ragu untuk terus bereksperimen dan mencoba berbagai cara screenshot di PC. Semakin sering Anda praktikkan, semakin mahir Anda dalam mengambil tangkapan layar dengan cepat dan efisien.